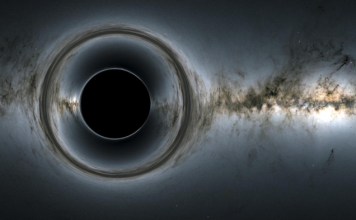Las computadoras personales fueron desplazadas del centro de la escena durante más de una década (digamos, desde el iPhone, que apareció en 2007, para acá) por los smartphones, que también son computadoras, pero de bolsillo. Los teléfonos inteligentes nos permitieron hacer casi todo y, sobre todo, impulsaron la etapa social de internet. Ni WhatsApp ni Twitter serían lo mismo si tuviéramos que usarlos con la notebook en el subte. Por eso, a las computadoras tradicionales se las dio por obsoletas, piezas de museo que nadie quería y que nadie iba a extrañar.
Pero durante ese período ocurrió algo extraño: las ventas de computadoras bajó sustancialmente, pero no se detuvo. Al revés que con la máquina de escribir o el fax, cuya demanda se esfumó casi por completo, los teléfonos inteligentes se comieron gran parte del mercado de la PC, pero no todo. Lógico. Una porción sustancial de lo que el público consumía en sus smartphones –juegos, música, películas, series, mensajeros, plataformas sociales– era producido por medio de computadoras convencionales o se mantenía funcionando gracias a ellas. A los fines prácticos, la PC había muerto, el nuevo rey era el smartphone y hasta ahí llegaba la discusión; si te metías en honduras, era porque vivías en el pasado.
Hasta que llegó la pandemia y descubrimos varias cosas: que echábamos de menos la computadora que teníamos en la oficina; que dictar o tomar clases remotas con el teléfono era una pesadilla, y que cualquier notebook tenía más puertos para conectarle cosas, mejor sonido, mejor recepción de Wi-Fi y una pantalla que no te dejaba bizqueando después del tercer capítulo de tu serie favorita. O sea, hasta la pandemia nadie necesitaba una computadora personal en su casa porque tenían una en la oficina, y todo lo personal (Instagram, WhatsApp, Facebook, Twitter y el mail) se podía usar con el teléfono. Más alguna serie de trasnoche. Las maratones, eso sí, en el smartTV.
Con el aislamiento y la llegada de la oficina y el aula virtual a nuestros hogares, salimos a desempolvar esa notebook que teníamos en el armario o directamente fuimos a comprar un equipo nuevo. Durante 2020, las ventas de computadoras volvieron a superar los 300 millones de unidades anuales, por primera vez desde 2014, y experimentaron un aumento de 13% respecto del año anterior; eso, de promedio, con algunas marcas de computadoras, como Lenovo, creciendo 24% en el mismo período. Por contraste, y sin números concretos porque nadie lo ha investigado ni lo va a investigar, hace mucho que no se venden 300 millones de máquinas de escribir por año, aunque es cierto que ciertas industrias todavía las demandan.
Perdidos en la barra espaciadora de las computadoras
Uno de los fenómenos que mostró la pandemia fue que toda una generación de empleados jóvenes, alumnos y usuarios nunca habían tenido mucho contacto con las computadoras (esas supuestas piezas de museo), y, por lo tanto, las estaban usando poco más o menos como si fueran smartphones grandes. Es decir, sin aprovechar muchas de las ventajas que justifican su mayor tamaño. Típicamente, el teclado.
Créase o no, dos ideas geniales (no las únicas) de Steve Wozniak, cofundador de Apple, marcan el inicio de la computación personal: conectar la máquina a una pantalla y un teclado estándares, en lugar de los costosos dispositivos de la época.
Luego llegarían las ventanas y el mouse, que Apple le compró a Xerox a cambio de acciones de la compañía, y en 2007 tendríamos, por fin, las pantallas táctiles. Pero en el principio fue el teclado, y 45 años después de la Apple I (se cumplirán en abril), trabajar, estudiar y hasta mirar series con unas computadoras es muchísimo más fácil si aprendemos los atajos de teclado básicos.
En lo que concierne al entretenimiento, ganaremos en confort; en el trabajo y el estudio, eficiencia. Por medio del teclado haremos cualquier tarea entre 6 y 10 veces más rápido que con el mouse. Dejamos las pantallas táctiles de las notebooks de lado por varios motivos, pero, sobre todo, porque si el mouse es lento, la pantalla táctil lo es todavía más, con el agravante de que nuestros dedos tapan el puntero, lo que nos resta precisión. Cierto: hay cosas en las que puede sernos útil, pero son bastante contadas, al revés de lo que ocurre con el teléfono, donde hacemos todo de forma táctil.
Vuelvo al teclado. Parece un teclado, pero en realidad es un dispositivo que le envía a las computadoras el código de la tecla o las teclas que presionamos. Eso significa que cada programa puede emplear esa tecla o ese conjunto de teclas como mejor le parezca. Por ejemplo, y este es un clásico, la barra espaciadora que separa las palabras en el procesador de texto le da Play o pone en pausa la película que estamos viendo. ¿En Netflix también? Sí, y también en Amazon Prime.
Así que acá van una serie de atajos cotidianos para Windows, los navegadores y algunas aplicaciones muy populares que van a facilitarte mucho la vida con las computadoras. Dicho sea de paso, hay muchísimos más atajos de teclado, así que no es ninguna mala idea arrancar con el más célebre de todos: F1.
Los atajos básicos
F1. Abre la Ayuda de un programa. Ahí, en la Ayuda, figuran siempre los atajos de teclado de la aplicación. Para encontrarlos, busca Métodos abreviados de teclado (keyboard shortcuts, en inglés) y elige los que más necesitas. Por ejemplo, en este editor web que estoy usando ahora el atajo Ctrl+S guarda el trabajo. Es como 800 veces más cómodo y rápido que apuntar con el ratón y apretar el botón Guardar.
Esc. Esta es bastante conocida, pero por completud debe estar en la lista. Esc, por Escape, hace eso, cierra la ventana, detiene la operación en curso, deja de cargar una página web, etcétera. Equivale a Cancelar. Pero, salvo en casos especiales, no cierra la aplicación. Para eso hay que usar otro atajo, que ya llega.
Ctrl+Z. Es posiblemente el atajo más valioso de la computación en general, y algo que no pocas veces extrañamos en la vida real. ¿Para qué sirve? Deshace lo que acabamos de hacer. Revierte la última acción que ejecutamos. Ponle que por error seleccionaste todo un texto y lo borraste sin querer. ¿Es un desastre? No. Aprietas Ctrl+Z, y listo, vuelve el texto. Normalmente, además, las aplicaciones hoy mantienen un historial de lo que vamos haciendo, lo que permite hacer Ctrl+Z varias veces, para ir retrocediendo en nuestras acciones. Sí, es cierto, Ctrl+Y vuelve a ejecutar lo que deshicimos con Ctrl+Z, pero casi nadie la usa.
Alt+F4. Cierra la aplicación, así de simple. Incluso abre el diálogo de apagar la computadora, si estás en el Escritorio de Windows. Es bastante conocido, pero nos sirve para incorporar uno de los conceptos que se perdieron –lo veo mucho entre los alumnos de la facultad– durante la era táctil: cómo ejecutar un atajo de teclado. Alt+F4 se hace así: primero se aprieta la tecla Alt y, sin soltarla, se presiona F4; solo entonces, al apretar F4 sin soltar Alt, ocurre algo. En este caso, se cierra la aplicación.
Alt+Tab. Pero hay casos especiales. Por ejemplo, Alt+Tab, que sirve para circular entre todas las ventanas que tenés abiertas. Al revés que en el celular, cuya multitarea es posible pero muy limitada, en la PC puedes tener veinte programas andando a la vez en la computadora y moverte entre ellos muy rápidamente. Para eso se usa Alt+Tab. ¿Cómo se hace? Mantienes apretada la tecla Alt y vas presionando y soltando el tabulador (Tab; está sobre Bloqueo de Mayúsculas) hasta seleccionar la ventana a la que querés ir. Ahí sueltas todo, y listo, te teletransportaste a otra aplicación.
Windows+D. Si quieres minimizar todas las ventanas a la vez y mostrar el Escritorio, usa la tecla con el logo de Windows –abajo a la izquierda, entre Ctrl y Alt– en combinación con la letra D (por Desktop). Si la aprietas por segunda vez, vuelves a desplegar las ventanas tal como estaban antes y retornas a la aplicación que estabas usando.
Tabulador (Tab). Es una tecla casi desconocida hoy, pero tiene una utilidad clave: sirve para mover el cursor entre los diferentes campos de un formulario web o los de un cuadro de diálogo. Típico: tienes que ingresar documento, nombre de usuario y clave para entrar en tu cuenta del banco. Entonces escribís el documento, buscás el mouse, hacés clic en la siguiente casilla, vuelves al teclado, escribes el nombre de usuario, buscas el mouse, haces clic en la siguiente casilla… Espera, hay una forma de hacer todo esto en cuatro segundos y sin sacar las manos del teclado. Tipéas el documento, aprietas Tab, pones nombre de usuario, aprietas Tab, metes la clave, aprietas Enter, y listo: ya estás adentro. La tecla del tabulador puede adoptar diferentes aspectos. A veces dice Tab, pero a veces hay dos flechas horizontales que apuntan en direcciones opuestas, y a veces están las dos cosas. Simplifica tu vida y ubícala ahora mismo: es la que justo sobre Bloqueo de Mayúsculas y debajo de la tecla con el símbolo de grados.
Mayúsculas. Una de las mayores brechas generacionales de todos los tiempos –bueno, eso fue tal vez un poco exagerado– es la que causó la desaparición de la máquina de escribir. Con esos equipos, uno sabía físicamente la diferencia entre Mayúsculas y Bloqueo de Mayúsculas. La primera servía para escribir una sola letra en mayúscula. La segunda, bloqueaba el conjunto de tipos para escribir TODO EN MAYÚSCULAS. En la computadora no hay ningún feedback físico al apretar Bloqueo de Mayúsculas. Sin embargo, igual que en la máquina de escribir, está justo arriba de la tecla de Mayúsculas y muchas personas que nunca usaron una máquina de escribir se las confunden. Cuidado, porque no hacen lo mismo. Mayúsculas es la que tiene una flecha que apunta hacia arriba o dice Mayús, y se encuentra justo sobre la tecla Ctrl. Bloqueo de Mayúsculas es la siguiente hacia arriba. Mayúsculas+F7, en Word, por ejemplo, abre el diccionario de sinónimos. Con Bloqueo de Mayúsculas no funcionaría.
F5. Hacemos muchísimas cosas en los navegadores, así que no está de más conocer los atajos de Chrome, Firefox y demás. Son en todos los casos los mismos, con muy pequeñas variaciones o agregados. F5 sirve para volver a cargar la página. Lo mismo que Ctrl+R. Nos quedamos con F5, es más simple.
Ctrl+F. Busca en la página. Fundamental para encontrar un dato en una web interminable sin tener que leer todo el texto.
Ctrl+D. Guarda el marcador de la página que estás viendo. No quieress que pase algo y perder ese sitio o ese video de YouTube que tanto te costó encontrar.
Mayúsculas+Ctrl+D. Así como podemos combinar dos teclas, también podemos combinar tres. ¿Y más también? Por supuesto, pero esta vez no llegaremos tan lejos. Con Mayúsculas+Ctrl+D se guardan todas las pestañas abiertas en el navegador. Ideal para terminar uno de esos días en los que te pasaste buscando información, encontraste 50 sitios geniales, pero la cabeza ya no te da más. Antes de guardarlos, te va a pedir un nombre para la carpeta donde almacenará los marcadores. Al día siguiente, podés volver a abrirlos fácilmente. Sí, también todos a la vez.
Ctrl+T. Crea una nueva pestaña en el navegador. Si tienes que ser realmente productivo no puedes buscar el mouse, apuntar al signo más y darle clic. Aprietas Ctrl+T y se crea una nueva pestaña. Además, el cursor va directo a la barra de direcciones. Inmejorable.
Ctrl+W. Cierra la pestaña actual en el navegador.
Mayúsculas+Ctrl+T. Abre de nuevo esa pestaña que cerraste por error (y te quieres matar). En Chrome, si se te colgó la computadora o cerraste el navegador sin querer, apretando Mayúsculas+Ctrl+T vuelves a abrir la sesión previa, con todas sus pestañas y demás.
Ctrl+Tab. Circula entre las diferentes pestañas. Con Ctrl+1 a 9 va directo a cualquiera de las primeras nueve pestañas abiertas. Ojo: Ctrl+0 restaura el zoom de la página al 100 por ciento.
Ctrl+L. Pon el cursor y selecciona todo lo que haya en la barra de direcciones. Sirve para ir a un sitio sin perder el tiempo buscando el mouse, apuntando, etcétera.
Mayúsculas+Ctrl+Suprimir. Sirve para limpiar los datos que guarda el navegador: cookies, formularios, historial de sitios visitados, descargas, imágenes y archivos almacenados en disco, y así. Básico para cuando usas una computadora que no es la tuya. Favor de no confundir con Mayúsculas+Alt+Suprimir, que reinicia la máquina o abre el diálogo de Windows para cambiar de usuario, cerrar sesión y así. Otra cosa: Suprimir casi siempre aparece como Supr.
Ctrl+S o Ctrl+G. Tradicionalmente, se usaba Ctrl+S (por Save) para guardar el trabajo que estábamos haciendo (o cualquier otra cosa, como por ejemplo una página web). Con las traducciones (o localizaciones, en la jerga) llegaron los problemas. Ctrl+S fue reemplazado en muchos casos por Ctrl+G, por Guardar. No está mal, pero si extendemos esta idea (como hicieron varias compañías, y no siempre de forma consistente) a todo lo demás, al final te mareas. Por ejemplo, en algunos programas, Ctrl+B hace negritas (por Bold), pero en otros sirve para Buscar; en estos casos, las negritas se hacen con Ctrl+N. Otro ejemplo es Ctrl+A (por All), que originalmente servía para seleccionar todo (un texto, una imagen, el contenido de un mail o una página web) y que ahora, en ciertas aplicaciones, se hace con Ctrl+E (por Everything; acá no fue por la traducción, sin embargo).
Mayúsculas+Ctrl+Esc. Abre el Administrador de tareas, que en Windows.
K. Reproduce o pone en pausa series y películas en el YouTube. Si no usas YouTube, prueba con la barra espaciadora.
M. Mutea el navegador.
F. Pone la película o la serie a pantalla completa en el navegador. F de nuevo para volver al modo con bordes de ventana.
Ctrl+Barra espaciadora. Marca los elementos seleccionados en el explorador de archivos de Windows y en Outlook (entre otras aplicaciones) para luego copiar, borrar, mover, etcétera.
Ctrl+X. Ya conoces Ctrl+C (copiar) y Ctrl+V (pegar). Con Ctrl+X copias y al mismo tiempo eliminas lo que copiaste (se supone que para pegarlo en otro lugar). Todos estos atajos funcionan también con archivos y carpetas, dicho sea de paso.
Alt+flechas de cursor. Vuelve a la página anterior o adelanta a la siguiente, en el navegador. Práctico en general, y sobre todo con esos sitios que te secuestran el navegador y no permiten volver atrás.
Ctrl+Inicio. En procesadores de texto, el navegador y otras aplicaciones, va al principio del documento.
Ctrl+Fin. Va al final del documento.
Alt Graph. La tecla Alt Gr es la gran desconocida de las computadoras. Tiene varias funciones, pero la principal es la de tipear el tercer carácter de cada tecla. Por ejemplo, para hacer la arroba hay que apretar Alt Gr+Q. Puede emularse su función aprentando Ctrl+Alt. O sea, AltGr+Q es igual que Ctrl+Alt+Q.
Enter y barra espaciadora. Enter equivale a los botones OK, Aceptar o a ejecutar una acción. Pero no en todos los casos funciona. A veces, sobre todo en la web, la barra espaciadora cumple la función de hacer clic en el botón seleccionado. Si no anda Enter, prueba con la barra espaciadora. Y una cosita más: para ir a un sitio web solo tienes que escribir la parte significativa de la dirección (por ejemplo, facebook), luego aprietas Ctrl+Enter y el navegador añade automáticamente www. y .com.
Noticias Relacionadas
El periodismo independiente necesita del apoyo de sus lectores para continuar y garantizar que las noticias incómodas que no quieren que leas, sigan estando a tu alcance. ¡Hoy, con tu apoyo, seguiremos trabajando arduamente por un periodismo libre de censuras!
Apoya a El Nacional